相信很多小伙伴们都曾经遇到过这样的尴尬:

C盘(系统盘)空间爆满会对系统运行造成严重的负面影响,换句话说就是变卡。遇到这种情况应该怎么处理呢?
清理工具效果并不好
一般来说遇到磁盘爆满的情况,删除一些无用文件和系统缓存会一定程度上缓解这样的问题。除了使用第三方助手软件进行清理之外,还可以在系统盘属性里找到磁盘清理工具,对系统盘的无用文件进行整理。


这样做可以一定程度上清理出一些可用空间暂时缓解系统盘空间不足的情况。但一般来说效果不会十分明显,大多数占用大量空间的文件不会得到有效清理,那么有没有什么治本的方法呢?
方法一:分区助手手动扩容
既然不能用清理的方法解决问题,那么为什么不把系统盘搞大一些呢?这个想法显然是个非常正确的道路,但如果你实验过windows自带的磁盘管理工具,你会发现并不能对系统盘进行扩容操作。这时候就要请出权限更高的软件来帮忙了。

分区助手
这是一款名为分区助手的软件,拥有相当高的系统权限。可以对磁盘进行自由的调整操作。首先我们选择一个非系统分区,比如D盘或者其他磁盘,有较多的空闲空间。将它进行压缩,获得一部分的未分配空间。

具体操作是右键压缩分区,选择需要的空间大小,这个大小就是系统盘江用到的扩展空间,可以根据自己电脑的情况酌情调整。

然后选择C盘,右键“调整移动分区”,这里选择将刚才从D盘“切下来”的一部分空间合并到C盘。

然后选择左上角的“提交”执行操作,电脑会自动重启,期间不要强制关机并且保持电源连接正常,几分钟后你的C盘扩容就完成了。
方法二:扩展分区向导
如果你觉得以上方法比较麻烦,还可以使用“扩展分区向导”进行操作。具体操作步骤如下:





扩展向导相对来说更方便一些,但目前版本中这个向导并不支持GPT分区格式,如果遇到下图这种提示,请关掉向导,使用方法一进行操作。

注意事项:
以上方法只针对C盘为整个硬盘中一个分区的情况,如果你使用的是一整块SSD做系统盘,以上办法均无效。推荐更换更大容量的SSD。然后将系统盘的文件进行无损迁移。迁移方法见笔者之前的文章:《五分钟学会新技巧:轻松无损迁移操作系统到SSD》。




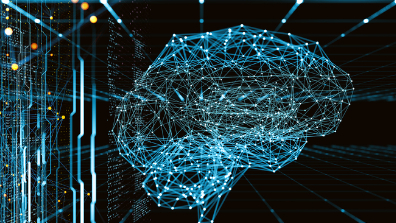



 公安备案号:32010202010067
公安备案号:32010202010067
我要说两句